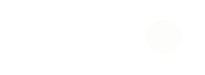Reviews
How to Create Email Templates in a Few Clicks
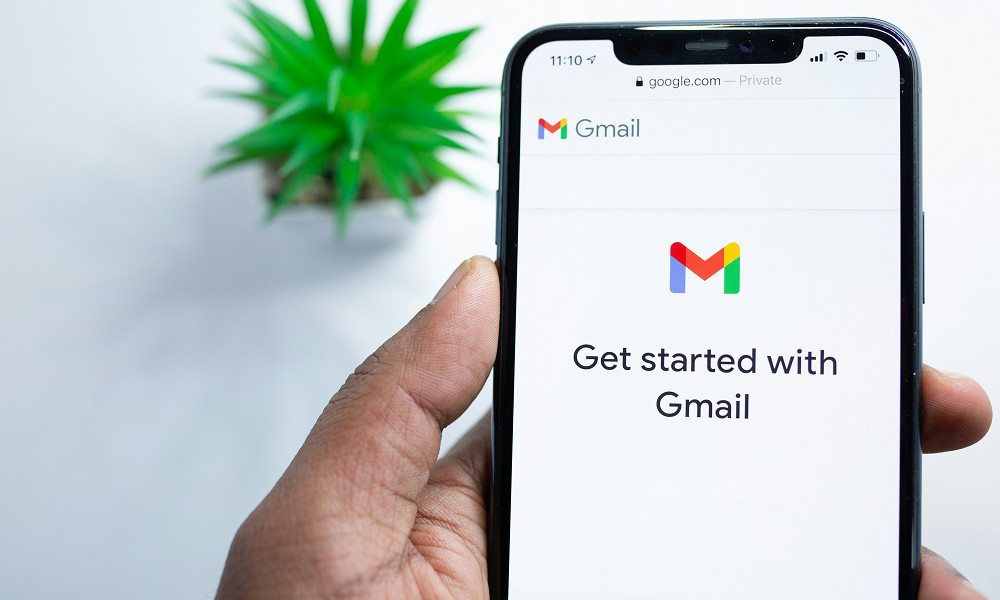
Can you create an email template in Gmail? If no then you’re at the right place to learn. Designing email templates that are effective enough can decrease the time you spend on communication processes in Gmail notably. Just a few clicks are necessary to create templates that make your work smoother and increase your performance. Learn to make an email template through this step by step process.
1. Adding Templates to Gmail
Understanding the Basics
You might be wondering whether can I create email templates in Gmail? Before you can make a Gmail template, check if the templates feature has been turned on in your settings. Then:
- Click on the gear icon that is in the upper right corner of the Gmail inbox to open Settings
- Go to the ‘Advanced’ tab
- Go to the ‘Templates’ section and press ‘Enable’
- Click ‘Save Changes’ button at the bottom of the page
- This function allows you to write, edit, and save more than one email template in your Gmail
2. Designing Your First Template email in Gmail
Simple Steps to Follow:
- Create a new email by clicking ‘Compose’
- Write an email that you want to keep as a template
- Click on the 3 dots in the lower right corner of the compose window and a ‘More options’ menu will appear
- Hover on ‘Templates’, choose ‘Save draft as template’ and then ‘Save as new template’
- Name your template and click on ‘Save’
Subsequent Use
To use your saved template, start a new email, access ‘More options’ by clicking the 3 dots again, hover over ‘Templates,’ select the template you want to use from the list.
3. Managing Your Email Templates
Managing your email templates in Gmail is literally very easy, whether you need to update the current ones or delete the unused ones.
- Updating Templates: To tailor an already existing template, just start a new message and then choose the one you would like to modify from the “More options” menu (three dots), then “Templates” and “Insert Template.” Make any necessary corrections directly on the email draft. When you are done with your edits, return to ‘Templates’ tab, select ‘Save draft as template’, and then ‘Overwrite existing template’. This will replace the previous content with your new one, keeping your communications precise and up-to-date.
- Deleting Templates: If a template does not serve any purpose at all, deleting it is no more complicated. Click ‘Compose’ button to open a new email window; click on ‘More options’ menu and hover over ‘Templates’ there you will see a list of all your templates that you have saved; select the one you wish to remove, hover over it and select ‘Delete’. This action will permanently delete the template from your Gmail. By doing so, you will be able to maintain clean and tidy template library.
4. Best Practices for Email Templates
Maximizing Efficiency
Here are some tips to ensure you get the most out of your template email in Gmail:
Consistency is Key: Be sure that your templates are consistent in terms of style and format to create a professional image of yourself.
Personalization: Remember, you will still be using templates, so personalize your emails a little for each recipient to make it personal also.
Regular Updates: Make sure that your templates are always filled with up-to-date information so that the content you send is not misleading.
Using Templates Effectively
Automate Repetitive Communications: Utilize email templates for regularly sent emails that include appreciations, reminders, and follow-up emails.
Improve Response Time: By using templates you can respond faster to inquiries that are commonly asked. This promotes customer satisfaction.
Bullet List
Create a Comprehensive Base: First of all, you need to compose a well-detailed base email which contains all the necessary elements such as greeting, body, and closing. This baseline document needs to be flexible enough to serve different situations. Next, customise the base email for various uses, such as inquiries, confirmations or updates to make the tone and content fit the situation.
Ongoing Adaptation and Updates: Periodically reassess and edit your templates for them to fit the present-day communication practices and organisation updates. This will involve updating contact details, tweaking the messaging for clarity as well as changing the design to keep the visuals up to date and interesting. On-going reviews will help to guarantee the effectiveness of your communication strategy by making templates up-to-date and useful over time.
Conclusion
Hence taking advantage of the feature to create a Gmail email template not only saves time but also makes your communication consistent and more professional looking. Whether you want to send out a quick reminder or a detailed proposal, templates will make it possible for you to be efficient and effective in your emailing. Employing these template structures appropriately signifies more than just replacing blanks; it requires careful crafting to achieve the aim of every communication.

-
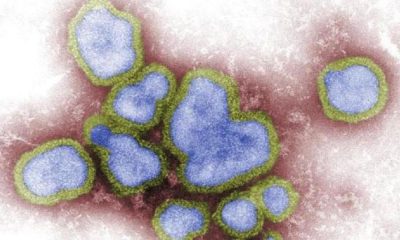
 World1 day ago
World1 day agoU.S. and China report 3 more human cases of bird flu, UN calls for urgent action
-

 Politics1 week ago
Politics1 week agoU.S. Rep. Sheila Jackson Lee dead at 74
-

 Legal1 week ago
Legal1 week agoFlorida man arrested for threatening to kill Trump and Vance
-

 World1 week ago
World1 week ago7.4-magnitude earthquake hits northern Chile
-
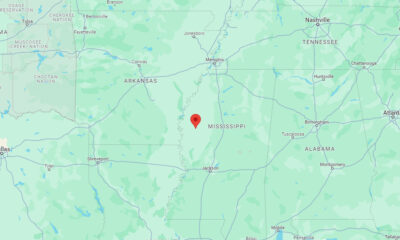
 Legal5 days ago
Legal5 days agoAt least 19 people shot, 3 killed, outside Mississippi nightclub
-

 World1 week ago
World1 week agoCyanide found on tea cups after 6 people die at Bangkok hotel
-

 Legal7 days ago
Legal7 days agoTexas Amber Alert: 2 children last seen in Bastrop County
-

 Legal1 week ago
Legal1 week agoKansas Amber Alert: Jaxon Halley abducted in Kansas City